Como Monitorar a Qualidade do Sinal Wi-Fi utilizando o WiFiman

Um Wi-Fi confiável é essencial para a produtividade de qualquer empresa. No entanto, problemas como zonas mortas, interferências e baixa intensidade de sinal podem prejudicar a experiência dos usuários. O aplicativo WiFiman, desenvolvido pela Ubiquiti, é uma ferramenta gratuita e poderosa para analisar a qualidade do sinal Wi-Fi e identificar áreas de melhoria na sua rede.
Neste artigo, você aprenderá como usar o WiFiman para monitorar e otimizar o Wi-Fi da sua empresa.
O que é o WiFiman?
O WiFiman é um aplicativo disponível para dispositivos móveis (iOS e Android) que permite realizar análises detalhadas da rede Wi-Fi. Com ele, você pode:
- Visualizar a intensidade do sinal em diferentes áreas.
- Identificar canais congestionados.
- Medir a velocidade da internet.
- Detectar dispositivos conectados à rede.
Por ser intuitivo e eficiente, o WiFiman é ideal para empresas de pequeno e médio porte que desejam melhorar sua conectividade sem precisar de equipamentos especializados.
Preparando-se para a Análise
Antes de começar, siga estas etapas:
- Baixe o WiFiman: Instale o aplicativo na loja de aplicativos do seu dispositivo.
- Identifique as áreas críticas: Liste os locais onde os usuários enfrentam problemas de conexão, como salas de reuniões, áreas de produção ou escritórios.
- Certifique-se de que o Wi-Fi está funcionando: Verifique se todos os Access Points (APs) estão ligados e configurados corretamente.
Como Monitorar o Sinal Wi-Fi com o WiFiman
1. Medindo a Intensidade do Sinal
Abra o WiFiman e vá até a aba Wi-Fi Scan. Caminhe pela empresa enquanto monitora:
- RSSI (Received Signal Strength Indicator): Um valor entre -30 e -67 dBm é ideal para áreas de trabalho. Valores próximos de -90 dBm indicam zonas mortas.
- SSID Disponíveis: Confira se os SSIDs corretos estão visíveis em todas as áreas.
2. Identificando Interferências
Na aba Wi-Fi Analyzer, analise o gráfico de canais. O WiFiman mostra quais canais estão mais congestionados:
- Redes sobrepostas em um mesmo canal podem causar lentidão.
- Para redes de 2.4 GHz, use os canais 1, 6 ou 11.
- Para redes de 5 GHz, escolha canais menos utilizados.
3. Testando a Velocidade
Use a função de teste de velocidade no WiFiman para medir o desempenho da rede.
- Compare os resultados de diferentes áreas e identifique variações significativas.
- Velocidades muito baixas podem indicar interferências ou limitações no hardware.
4. Verificando Dispositivos Conectados
A aba Network Scan exibe todos os dispositivos conectados à sua rede:
- Identifique dispositivos desconhecidos ou que consomem muita largura de banda.
- Verifique se há equipamentos sobrecarregando a rede, como impressoras ou câmeras de segurança.
Otimizando Sua Rede Wi-Fi
Após identificar os problemas, tome as seguintes ações:
- Reposicione os Access Points: Mova os APs para locais centrais ou próximos às áreas de maior uso.
- Ajuste os Canais: Use o WiFiman para selecionar os canais menos congestionados.
- Instale Mais APs: Em zonas mortas, adicione Access Points para aumentar a cobertura. Prefira equipamentos como UniFi da Ubiquiti para redes de alta densidade.
- Monitore Regularmente: Realize análises periódicas com o WiFiman para manter o desempenho ideal.
Conclusão
Com o WiFiman, monitorar e otimizar a qualidade do sinal Wi-Fi na sua empresa é simples e acessível. Ele ajuda a identificar problemas e implementar melhorias que garantem uma conectividade mais estável e eficiente.
Manter uma rede Wi-Fi robusta não é apenas uma questão técnica, mas um investimento na produtividade da sua empresa. Experimente o WiFiman hoje mesmo e veja os resultados!
Gostou do conteúdo?
Para mais dicas sobre redes Wi-Fi, suporte técnico e consultoria especializada, entre em contato conosco.
📱 Instagram: @temsolucoesemti
👍 Facebook: @temsolucoesemti
💼 LinkedIn: TEM Soluções em TI
✉️ E-mail: comercial@tem.tec.br



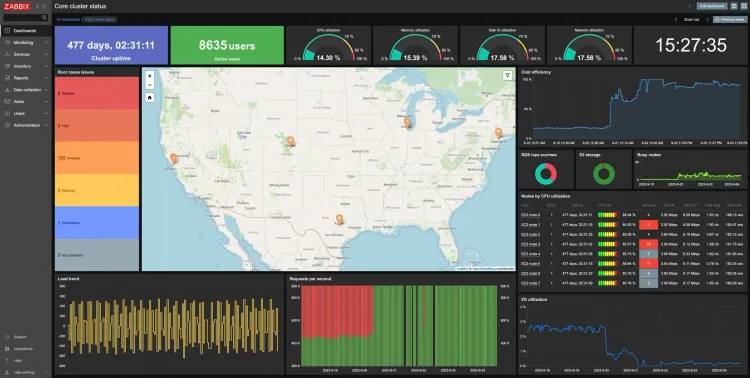

Member discussion